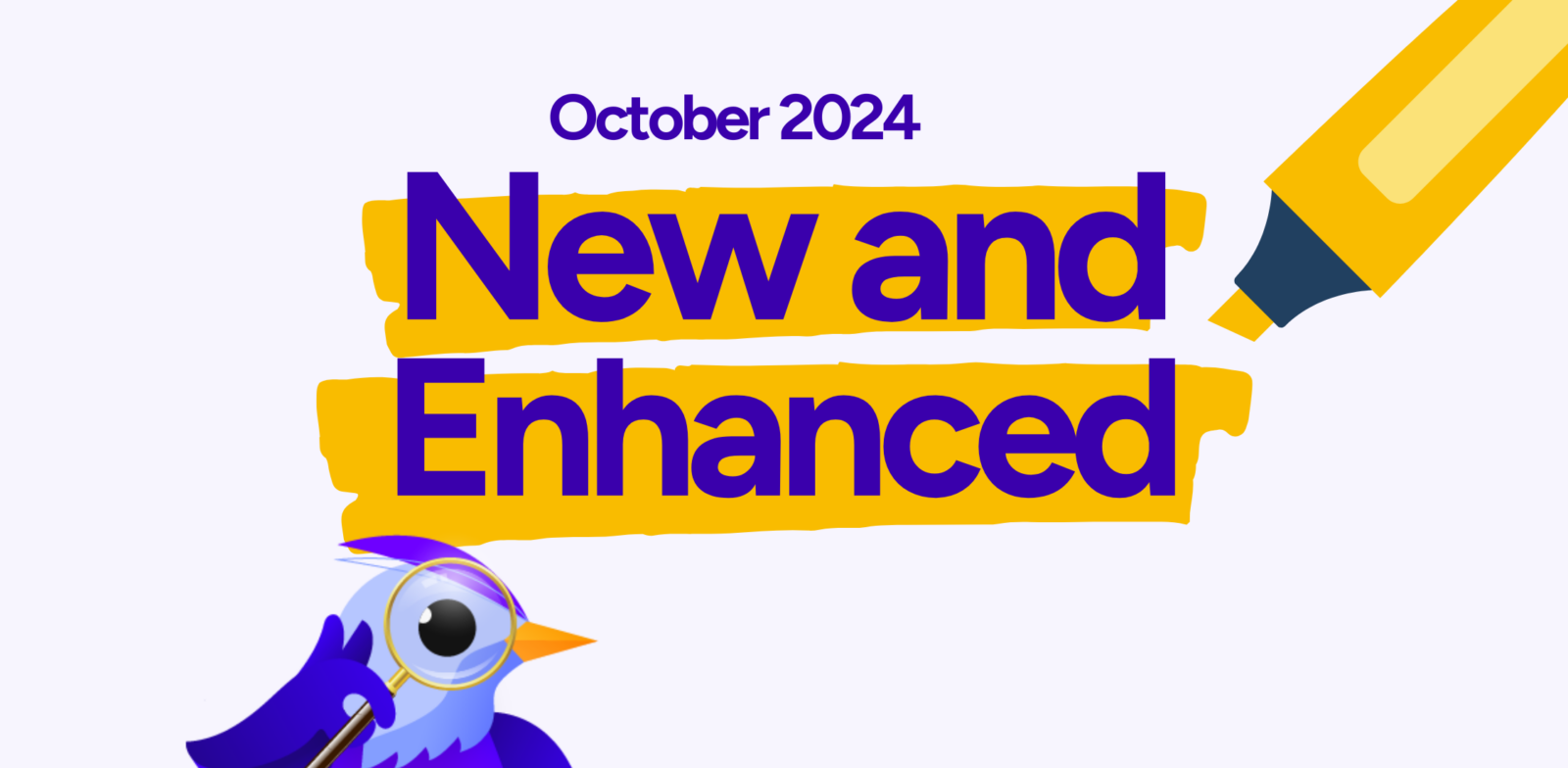
Our development process is always in motion. We’re thrilled to keep growing and refining the platform. There’s so much more on the horizon that we can’t wait to bring to life.
Our team of developers works continuously to enhance the platform and your experience with it. Whether adding new features, making improvements and fixes, or listening to user feedback, we’re constantly shaping Hylark to make it more intuitive, flexible, and empowering for you. Our users are at the core of what we do.
Our focus is on offering you digital tools that get you closer to what matters most. Whether that’s saving time, reducing mental load, streamlining workflows, collaborating, or so much more. Discover different ways to use Hylark and see how it can fit into your daily routine.
Previous updates have included the launch of our Data Import Tool, which helps import large databases to your Hylark workspace, making it quick and simple to organize and view your data.
This October, we’re excited to share a new wave of features and enhancements. From new Permissions and access controls to document enhancements and a smarter global search function.
Let’s take a closer look at what’s new and how these updates can help you do your best.
New updates at a glance…
New Permissions and Access Features
Markers Now Appear in Global Search
New Hylark Permissions and Access Features
Managing who can see and interact with different parts of your Hylark workspace just got smarter.
With our new Permissions and Access settings tab, you can now set specific permissions to show or hide pages, data, and certain actions from users on a collaborative workspace.
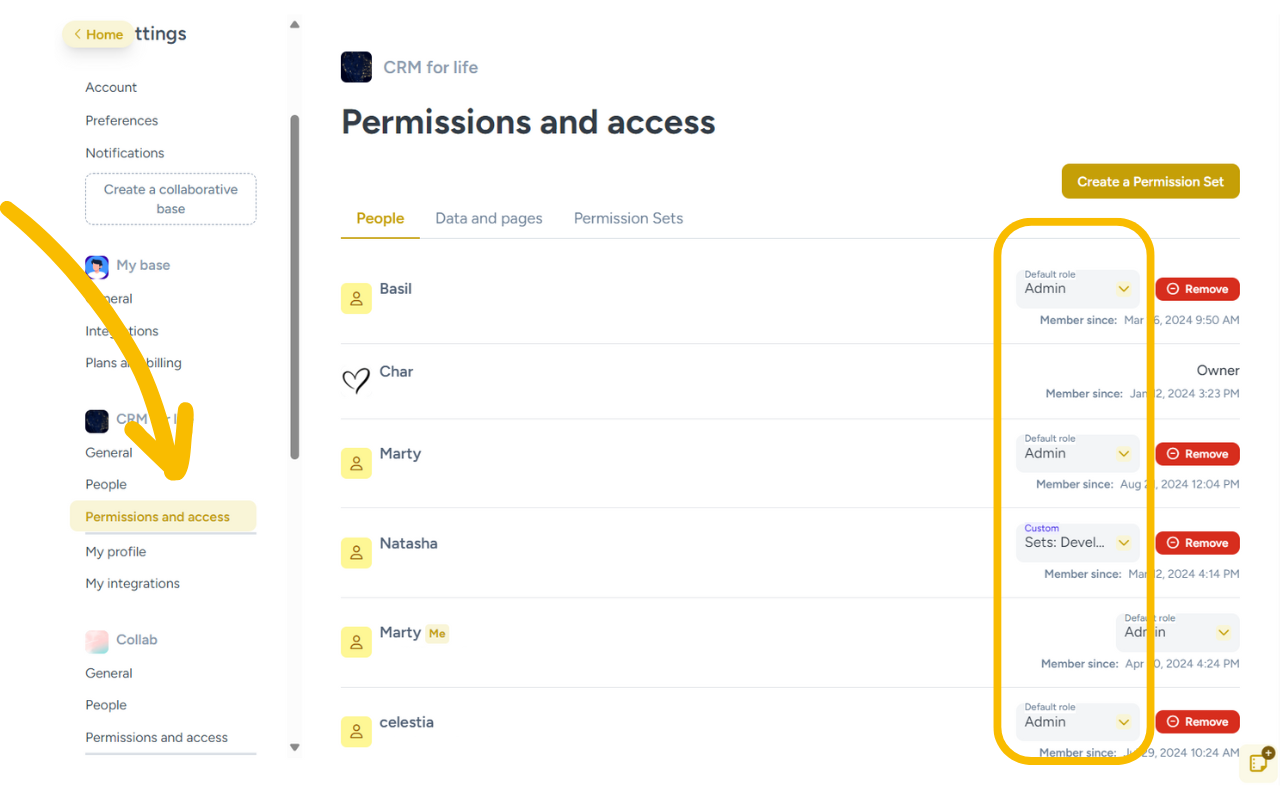
Whether you’re working with a team, client, or individually, these new options give you greater control over how you share and collaborate.
Create Permission Sets to control what members can see and do. Choose default roles or customize specific policies, allowing for more tailored access to your workspace.
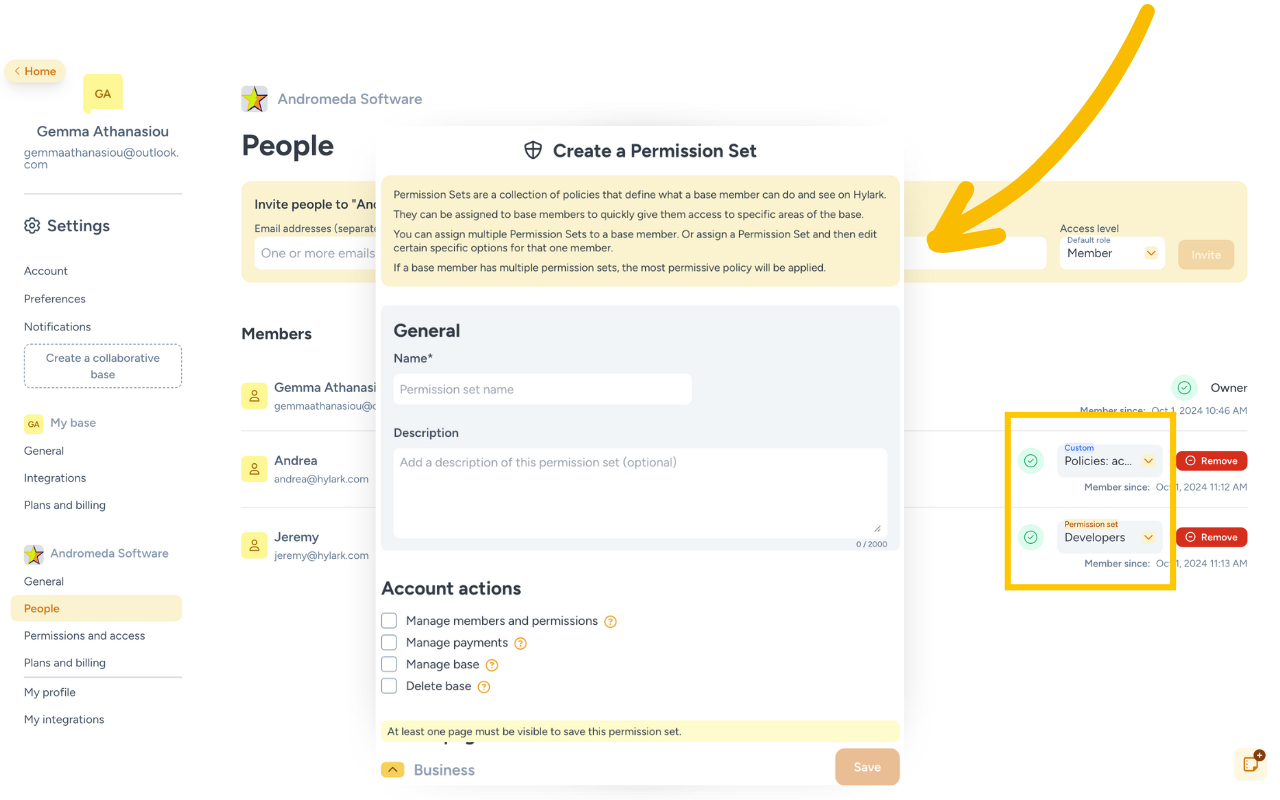
With Hylark’s new Permissions and access feature, you can set a user’s Access levels whilst adding them to your workspace.
Invite members to your workspace using default roles, permission sets, or custom policies, streamlining the user setup process.
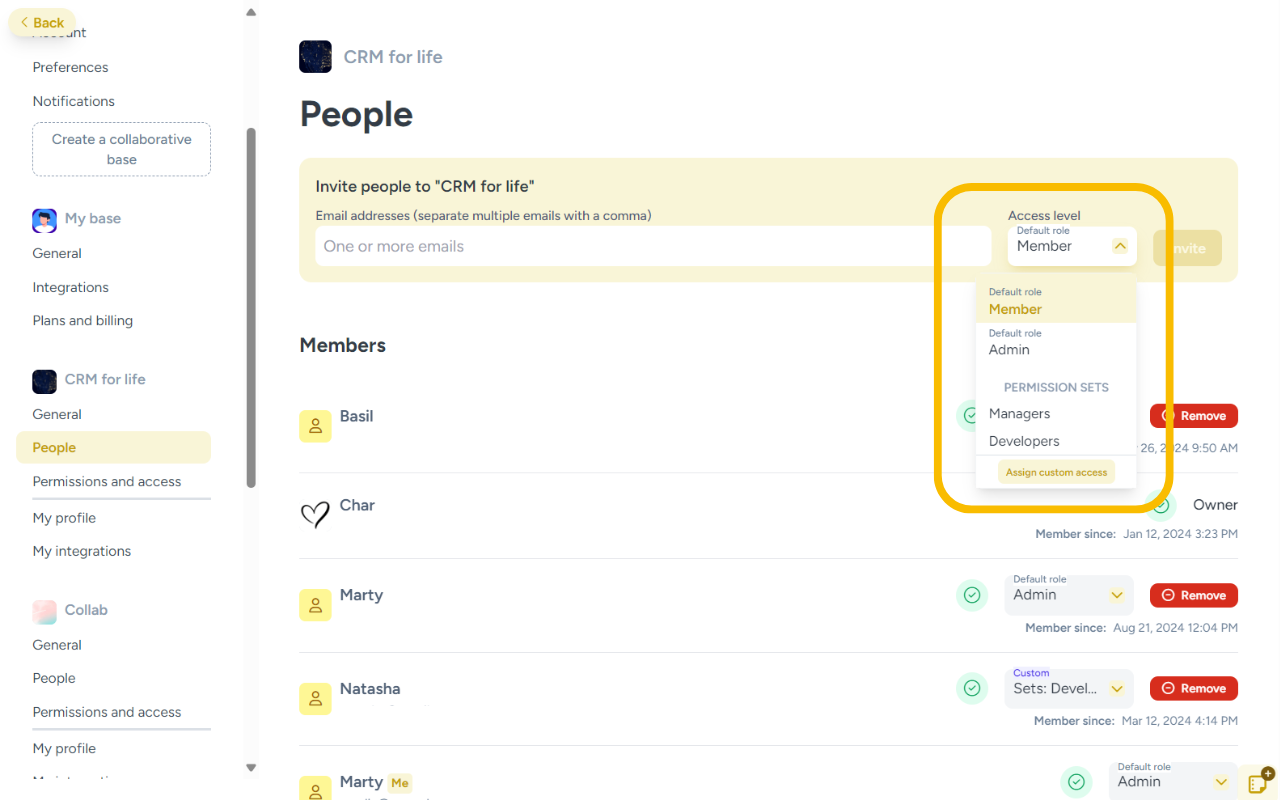
In the Permissions and access tab, you can view and edit all workspace members and their assigned permissions. Users with the appropriate access can also make edits to these settings.
This tab gives you a clear, organized overview of who has access to what within your workspace, ensuring transparency and flexibility for efficient collaboration.
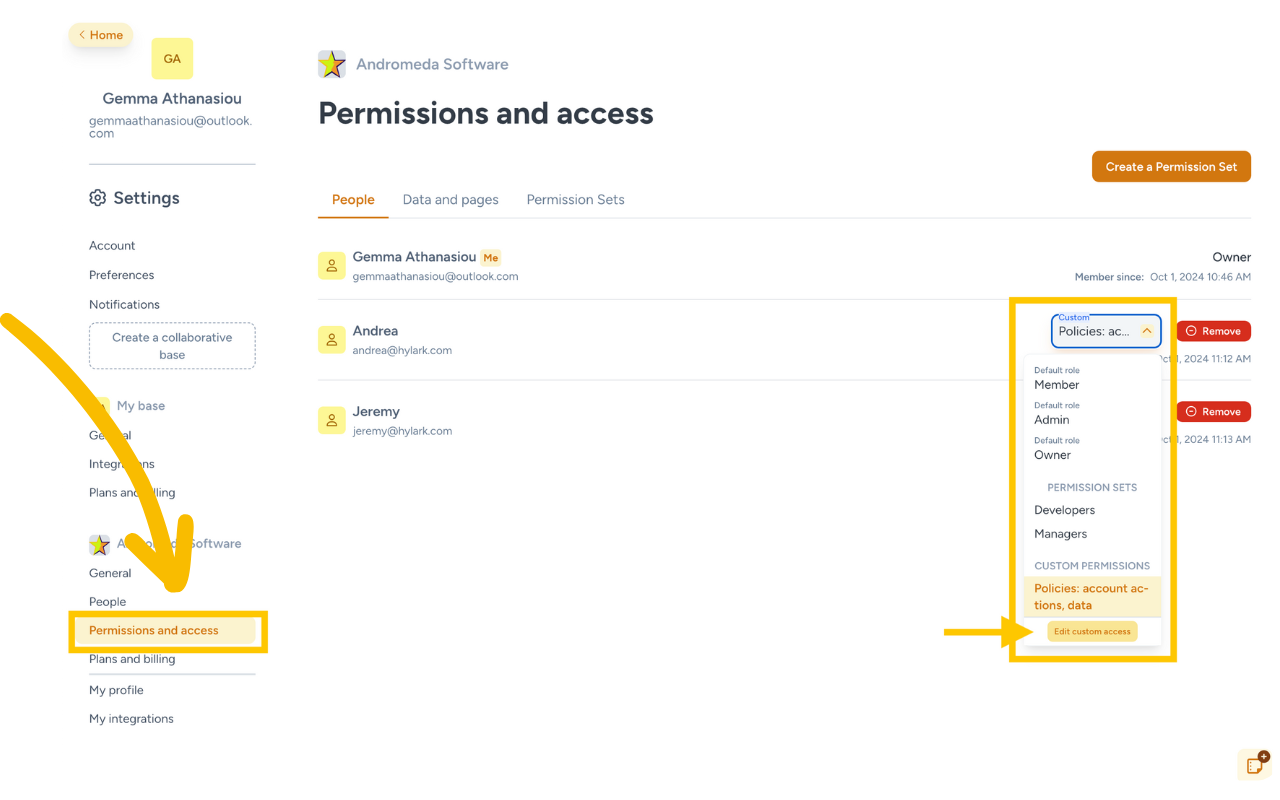
There’s also a dedicated tab within the Permissions and Access settings that provides a detailed breakdown of which users have visibility over specific data and pages.
This simplifies workspace management by giving you a clear and organized overview of who has access to the different areas of your workspace, ensuring team members have access to the information they need.
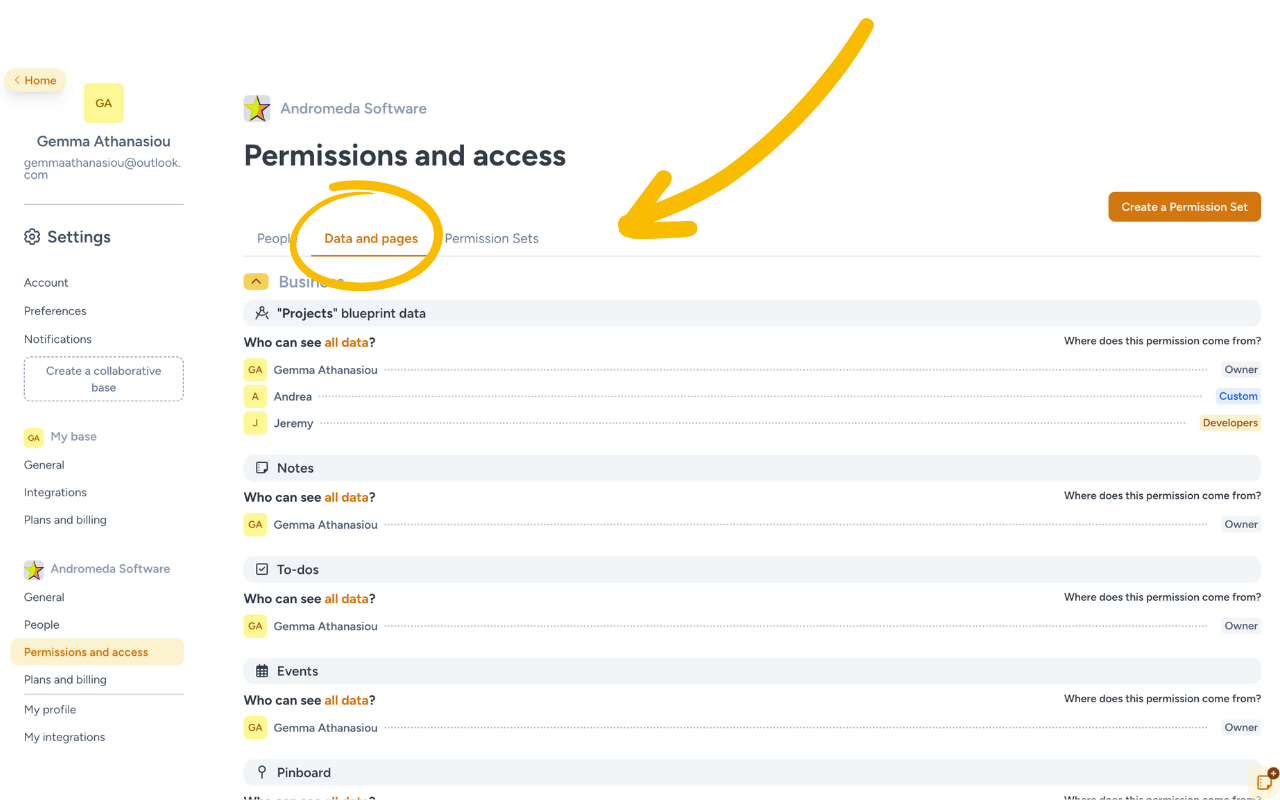
The Permissions and Access settings also have a tab to view all the Permission Sets you’ve created.
From this tab, you can edit or delete these sets, ensuring that your workspace is organized and secure while keeping access levels up to date.
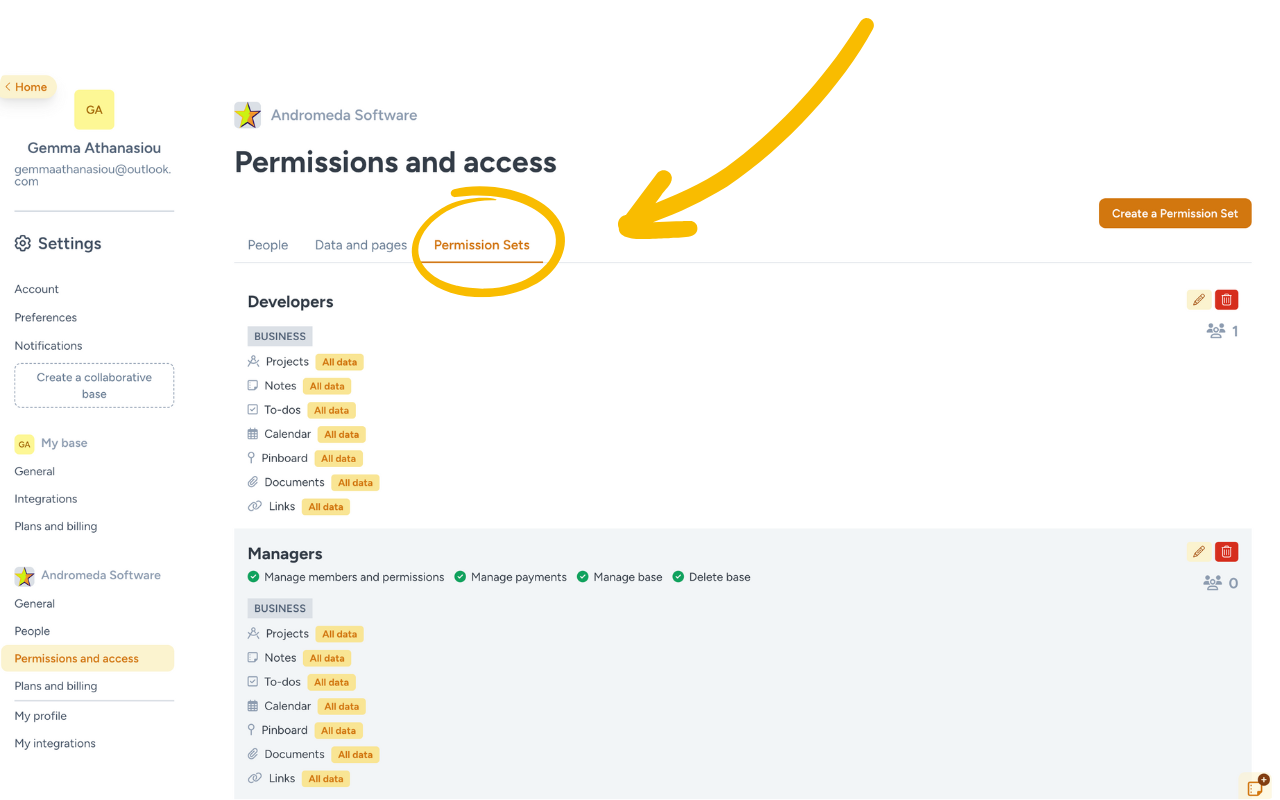
For convenience, we’ve also added an Access tab to the page or blueprint customization form, which allows you to quickly and easily manage permissions when customizing your pages.
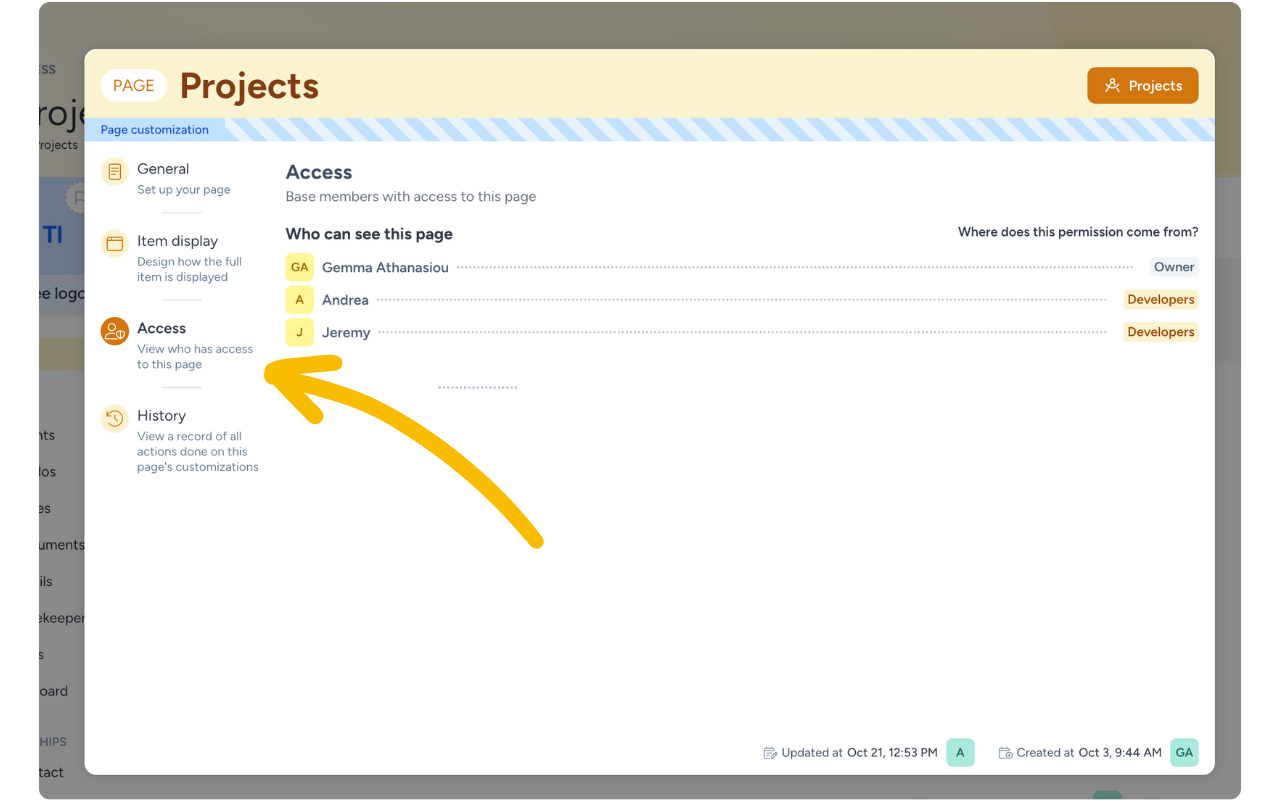
Markers Now Appearing in Global Search
We know that it’s important to navigate your workspace quickly and efficiently, so we’ve enhanced our global search capabilities.
You can now search for markers across your records, making it easier to find exactly what you’re looking for when you need it.
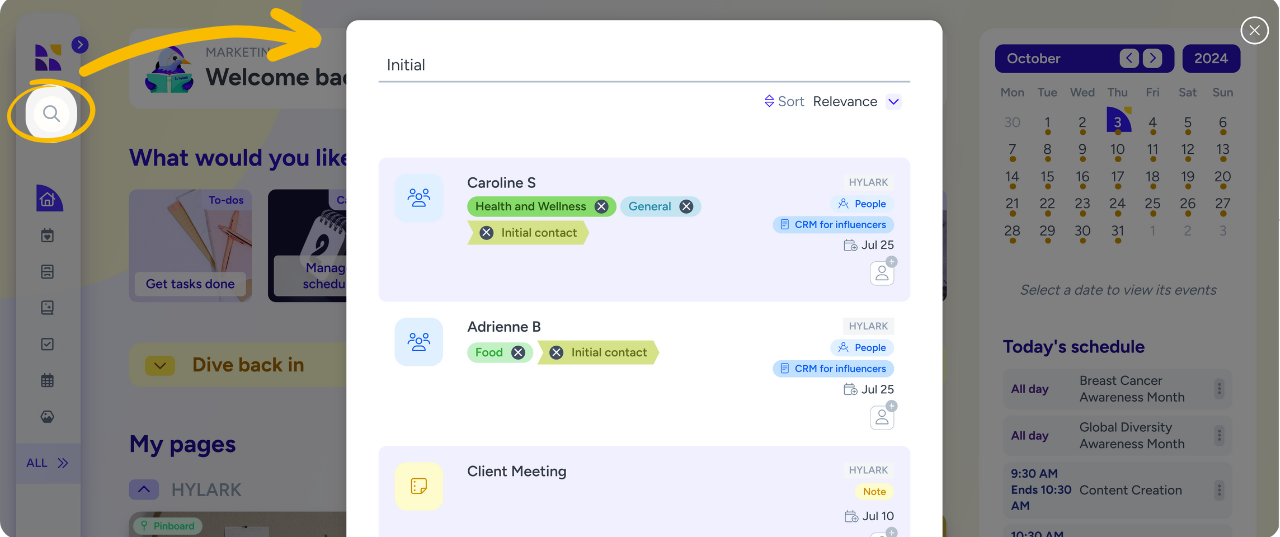
Documents Enhancements
Documents are an essential part of your workflow, so we’ve streamlined how you manage and organize them on Hylark.
You can now give your documents a separate name field from the file name. Both the Document and File names are editable and searchable.
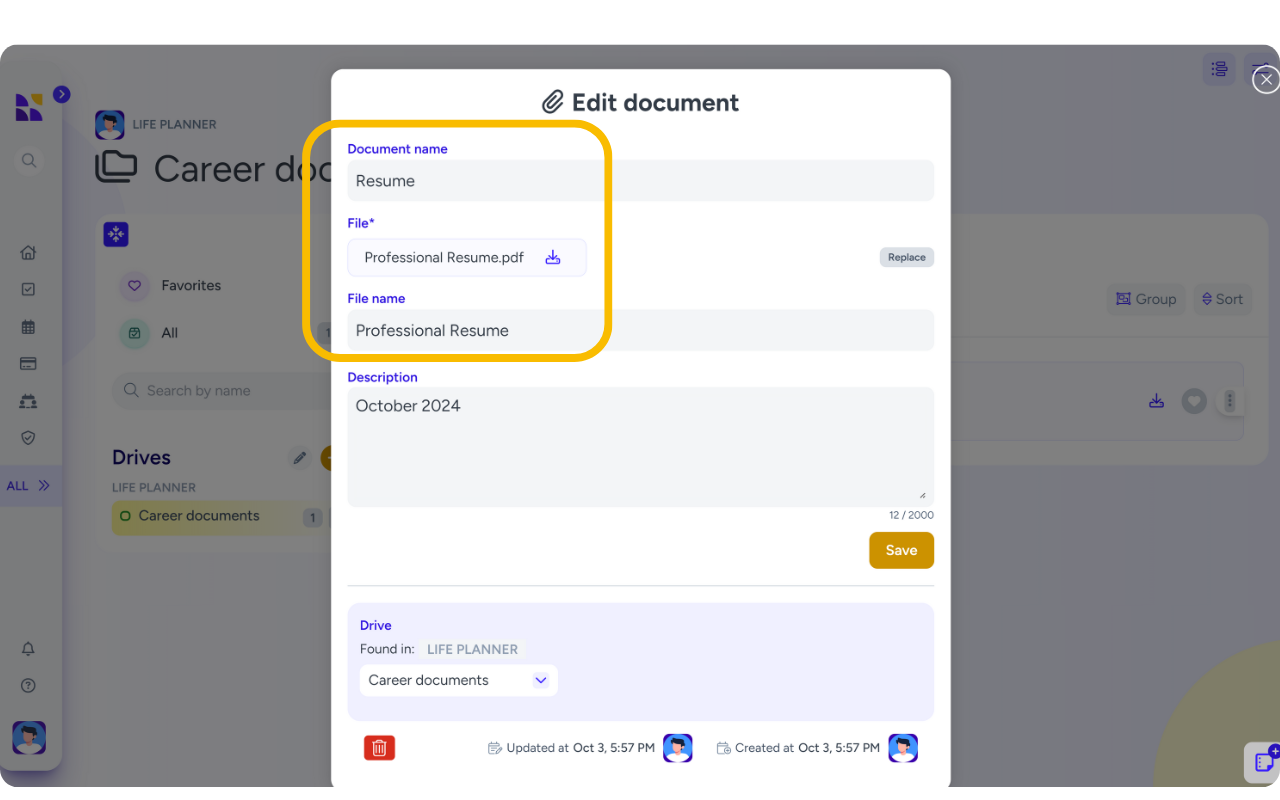
Give your documents editable and searchable File and Document names.
You can now add descriptions to your documents, which helps provide context and makes it easier to understand what each file is for at a glance.
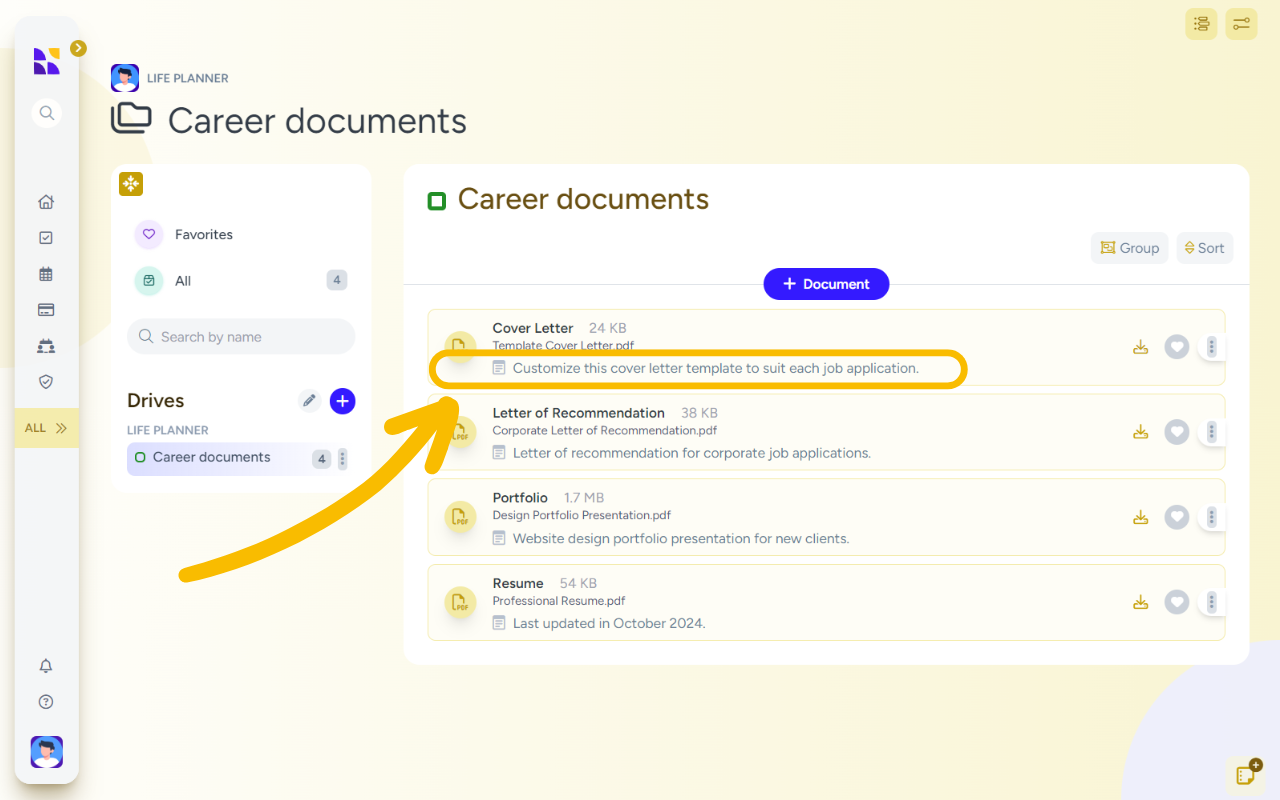
You can also now simply replace the document without losing any of the associated information, such as descriptions or markers.
This is perfect for things like keeping documents, such as your resume, up to date without the hassle of re-adding details.
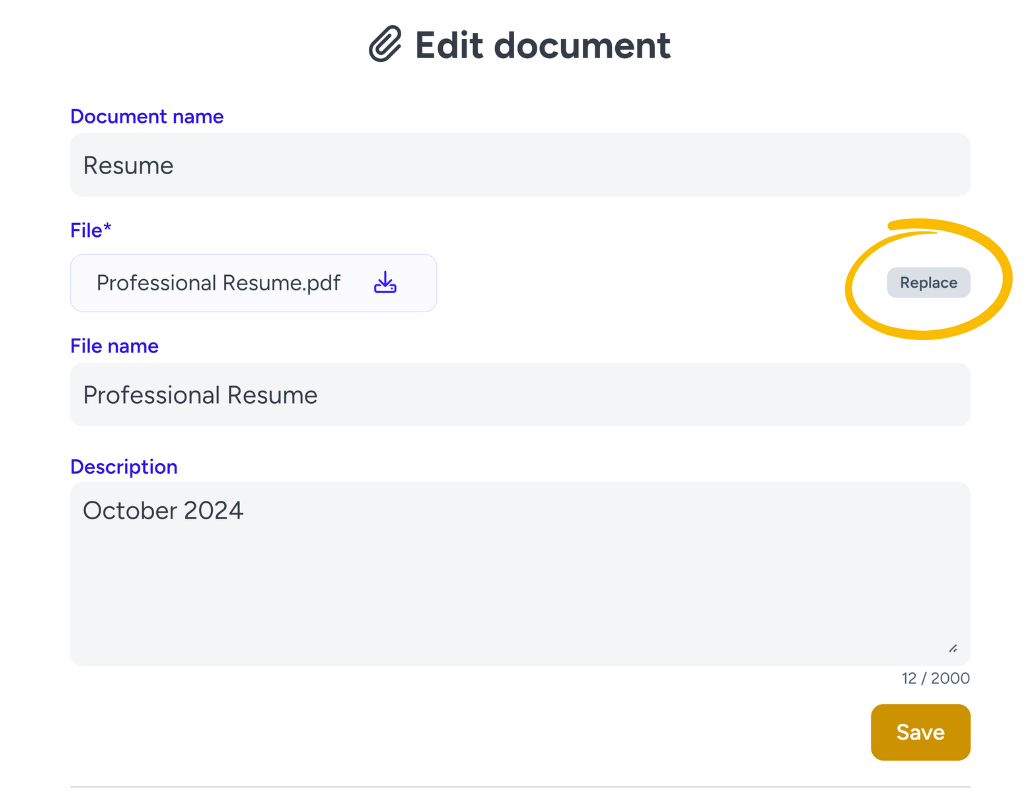
These enhancements are all about saving you time and making it easier to organize everything in a way that works for you. Try Hylark today and see how our platform can transform your workflow.
More Features Coming Soon
We’re always working on new ways to enhance your experience and create a unique and powerful digital product. We’re excited about what’s ahead, and we’ll continue to evolve based on your feedback.
Some exciting updates we’re working on include a new mobile app that will provide on-the-go access, sharing, plus more shortcuts and workflows to save you time.
To stay in the loop and receive the latest updates directly to your inbox, sign up for our Hylark Highlights email newsletter.
We’d love to hear from you! What features would you like to see next? Let us know at [email protected].
Follow us on Instagram, LinkedIn, Twitter, and YouTube to stay informed about the latest features, tips, and announcements.

