
Hylark home page view

Hylark page for tracking activities


Hylark home page view
HYLARK'S TOP FEATURES
Powerful capability
all in one platform
Quick and easy set up with AI
Use Hylark AI to build and customize your Workspace

Type in the chat box what you want to use your account for

Hylark AI will set your workspace in minutes

Use AI anytime to modify your account

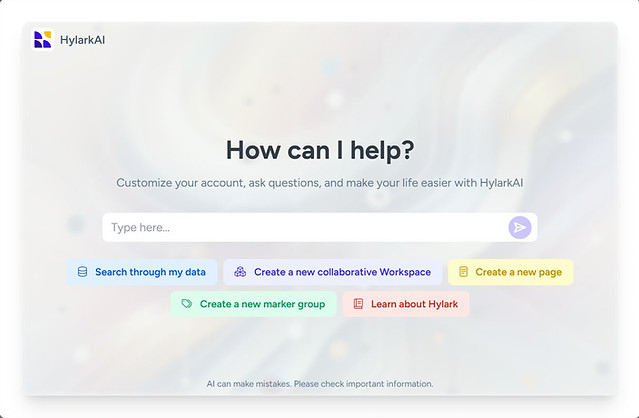

Manage

Plan

Organize

Track

Collaborate

Customize
WHY HYLARK?
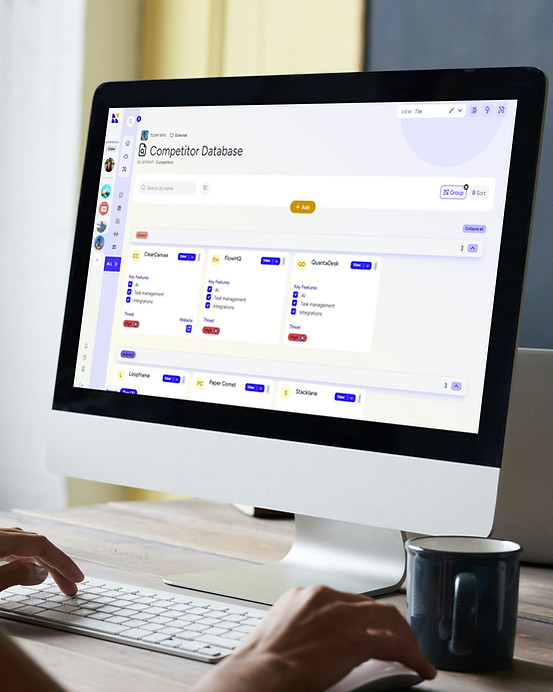
Your data,
your goals,
done your way.
We want to make it easier for you to do more, in a way that you choose. Bring the different parts of your life together in one place where you can plan, manage, and achieve.
Share and connect
>
>
Hylark is where community and creativity meet. Discover new ideas, share your passions, and stay inspired while keeping your goals on track.
Build with AI
>
>
Build your workspace with Hylark AI. Choose a preset or chat to configure it, and skip the manual setup.
Collaborate with others
>
>
Teamwork is seamless with easy information sharing and features that enhance communication and coordination.
.png)


.png)

